A szerver használata – távolról
Amint az előzőekben vázoltuk, a szervert rendszergazdai szinten is csak kivételes esetekben kell megközelíteni, a normál használat során, a felhasználók számára pedig természetesen kizárólag a távoli elérés adott.
A blade szerver konfigurációja alapján felhasználóknak kizárólag a head node-ra enged belépést. Minden további szerver (a compute node-ok) különféle szoftverekkel érhetők el, közvetlenül terminálszinten nem.
A felhasználók a head node-ra az SSH (Secure Shell) segítségével léphetnek be, fileátvitelre az SFTP (Secure File Transfer Protokol) használható. A tűzfalbeállítások általános esetben kizárólag az egyetem területéről (pontosabban: IP-cím-tartományából) engedik a bejelentkezést.
A következőkben a két leggyakoribb kliens operációs rendszerről történő távoli használatot mutatjuk be. Az itt felsorolt programok használata nem kötelező, bármely más, azonos protokoll szerint működő szoftvert is használhatunk.
A szerver elérése linux (unix) kliensről
Linux és egyéb unix operációs rendszerek esetén a szükséges programok jellemzően egy modern operációs rendszer általános konfigurációjának a részét képezik, ezért nem szükséges az installálásra kitérni.
Linux alól a következő paranccsal jelentkezhetünk be a szerverre:
ssh usernév@penge1-n0
A név és jelszó megadása után meg is kapjuk a távoli terminál promptját.
Amennyiben időnként az X felületet is át szeretnénk irányítani, javasolt az ssh konfigurációját módosítani. A ~/.ssh/config nevű fileban kell elhelyezni a következő sort:
ForwardX11 yes
Ez alapján a következő ssh bejelentkezésnél már indítatjuk az X-es programokat is a szerveren, azok a saját kliensgépünkön automatikusan meg fognak jelenni.
Fileátvitelre linux esetében a legegyszerűbb mód az scp használata, aminek alapvetően két argumentuma van. 1. forrásfile, 2. célfile
scp helyben.txt fulep@penge1-n0:
Ez a parancs a helyben.txt helyi filet a szerveren a megadott felhasználó home directoryjába teszi. Ha ez a hely vagy a filenév nem megfelelő, a kettőspont utáni részen megadható a távoli file neve. A szerverről a lokáslis gépünkre értelemszerűen ugyanezzel a paranccsal másolhatunk.
Amennyiben windows kliensről szeretnénk elérni a blade szervert, a következő ajánlott szoftverekkel dolgozzunk:
PuTTY
A PuTTY egy ingyenes ssh kliens alkalmazás. Letölthető:
http://www.putty.org/
Gyakorlatilag telepíteni sem kell, használata a letöltött putty.exe elindítását jelenti.
A legszükségesebb beállítási lehetőségek a következők:
A putty elindulása után megadjuk a szerver nevét (penge1-n0.sze.hu, általában a gépnév önmagában is elég), és ellenőrizzük, hogy SSH 22-es port van-e beállítva. Ezek a program default értékei.

8. ábra: a szervernév megadása
Ha a terminálon át szeretnénk irányítani az X felületet a saját gépünkre, a Configuration felületen a Category/Connection/SSH/X11 helyen az „X11 forwarding” engedélyezése szükséges (authentikációs protokol: MIT-Magic-Cookie-1):
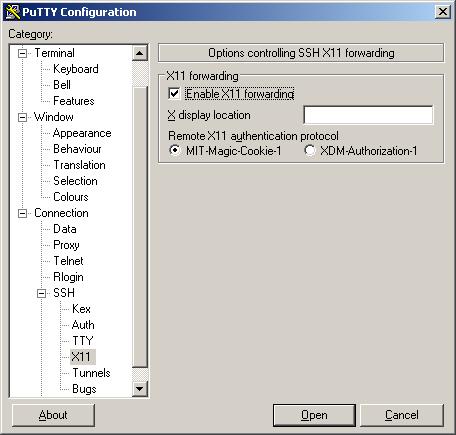
9. ábra: Az X átirányítás beállítása
Az X átirányítás működéséhez szükség van egy X szerverre is a windowsos számítógépen, ezt a következőkben tárgyalni fogjuk.
A teljes magyar betűkészlet megjelenítéséhez érdemes a karakterkódolást UTF8-ra állítani:
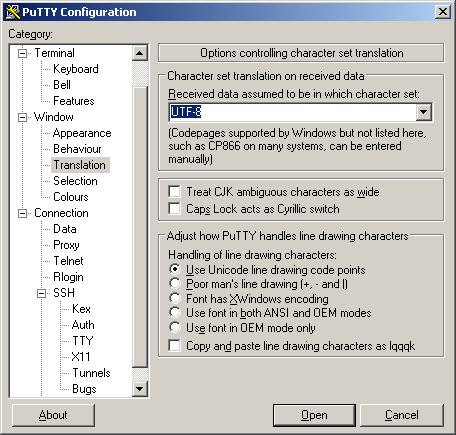
10. ábra: A karakterkódolás beállítása
Mivel a távoli elérést a későbbiekben is használni fogjuk, érdemes elmenteni a most beállított változásokat, például penge néven: beírjuk a Saved Sessions mezőbe a penge szót, majd megnyomjuk a Save gombot.
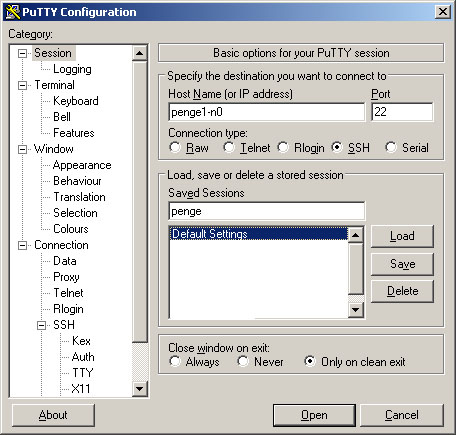
11. ábra: A beállítások elmentése
Az elmentett beállításokat úgy tölthetjük be, hogy a listából a penge szót kiválasztva a Load gombra kattintunk. Ezután az Open gomb megnyomásával indíthatjuk az ssh csatlakozást.
Xming szerver
Az Xming egy X Window Server program, mely segítségével a Microsoft operációs rendszert futtató munkaállomáson megjeleníthetőek a szuperszámítógépen lévő Linux alatt futtatott távoli alkalmazás grafikus munkaablakai. Amennyiben kizárólag karakteres terminálon keresztül szeretnénk a szervert elérni, az Xmingre nincsen szükség.
Telepítése triviális, ezért ezzel külön nem foglalkozunk, az ingyenes szoftver letölthető a következő helyről:
http://sourceforge.net/projects/xming/

12. ábra: Az Xming telepítése néhány kattintás
Az OpenGL átirányítása miatt letöltésre az Xming-mesa változatot javasoljuk:
http://sourceforge.net/projects/xming/files/
Az átirányítás úgy fog működni, hogy előbb elindítjuk az Xming szervert (ez akár folyamatosan is futhat a számítógépünkön a háttérben) és utána indítjuk el putty terminálklienst a fentebb részletezett beállításokkal.
Bejelentkezés után ellenőrizhetjük a grafikus felhasználói felület átirányítását, pl az xeyes program elindításával:
xeyes &
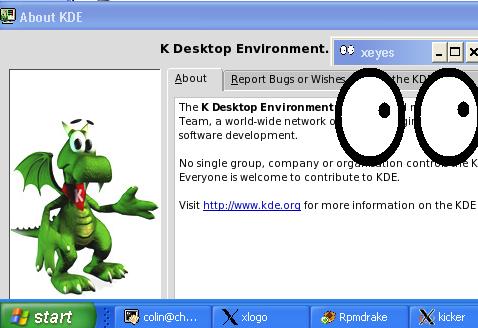
13. ábra: A linux alapú blade szerver grafikus X felületének ablaka windows kliensen
Ha nem működik a grafikus átvitel, hibaüzenetet kapunk:
Xlib: connection to "localhost:11.0" refused by server
Xlib: PuTTY X11 proxy: MIT-MAGIC-COOKIE-1 data did not match
Error: Can't open display: localhost:11.0
X authentikáció ellenőrzése:
xauth list
Példa:
penge1-n0.sze.hu/unix:10 MIT-MAGIC-COOKIE-1 2a366673950c5a55c5b344bede655bf7
penge1-n0.sze.hu/unix:12 MIT-MAGIC-COOKIE-1 c726602933819d1c8b2596f62d3e9cea
penge1-n0.sze.hu/unix:11 MIT-MAGIC-COOKIE-1 4a6856b63b72bc7559377e8cfc3521a1
Display azonosítása:
echo $DISPLAY
localhost:11.0
X authentikáció beállítása:
xauth add penge1-n0.sze.hu/unix:11 MIT-MAGIC-COOKIE-1 4a6856b63b72bc7559377e8cfc3521a1
Winscp
Windowsos környezetben az SFTP biztonságos fileátvitelre az ingyenesen használható Winscp-t javasoljuk, amely letölthető a következő helyről:
http://winscp.net
A telepítése triviális, ezért nem foglalkozunk vele.
A használat során a két jól ismert filekezelési mód közül választhatunk:
- Norton Commander -stílusú kezelőfelület
- Windows Explorer -stílusú kezelőfelület